Cara Install Windows ke Hardisk Eksternal?
Salam Blogger...
Saya punya permasalahan Pribadi,, Laptop saya yang sudah memiliki umur cukup tua memiliki trouble sooting Hardisk Bad sector. terkadang kebaca, terkadang tidak terbaca.
sempat kepikiran buat beli laptop baru,, tetapi ngak punya uang.
mau beli hardisk baru,tetapi nanggung.
untung punya hardisk eksternal. punya ide,,,
Bagaimana Cara Install Windows Ke Hardisk Eksternal..? hm,, tadinya dikira sama seperti hardisk biasa. langsung di coba install itu hardisk eksternal dengan OS Windows 7.
ternyata, pada saat pemilihan partisi hardisk, ada error seperti berikut ini kawan...
Bingung lagi...
searcing dari internet kenapa muncul error seperti berikut...
Ternyata Meskipun windows mengenali dan menampilkan drive USB pada tampilan proses instalasi akan tetapi tidak memungkinkan kita untuk memilih drive usb tadi.
Ketemu dh solusinya,, ternyata untuk proses installasi Windows 7 ke Hardisk Eksternal memerlukan proses yang yang berbeda.
Adapun proses tersebut sebagai berikut:
Bahan-bahan yang dibutuhkan :
- Sebuah Harddisk eksternal yang diformat dengan partisi NTFS. minimal berukuran 16GB
- Instalasi file Windows 7. (Jika punya file .ISO windows 7, mount lah dengan memakai program virtual cd kesukaan masing2)
- Windows Automated Installation Kit Download disini
- Kopi + Rokok
Langkah Awal ini yang sering dilupakan orang :
1. Buka Start menu buka run ketik CMD sebagai admin
2. Ketik DISKPART
3. LIST DISK
4. SELECT DISK 1 (disk 1 ini merupakan USB/HDD external yang mau diinstall windows)
5. CLEAN
6. CREATE PARTITION PRIMARY
7. SELECT PARTITION 1
8. ACTIVE
9. FORMAT FS=NTFS QUICK
10. ASSIGN
11. EXIT
Langkah selanjutnya :
1. Buatlah dua folder dengan nama Windows Files dan WAIK Files di desktop atau tempat lain yang mempunyai ruang kosong minimal 5GB
2. Download NT6.X_fast_installer_100219.7z , kemudian ekstraklah semua isinya kedalam folder WAIK Files, sebelum memulai prosedur sebenarnya, kita memerlukan tiga buah file: cdboot.exe, Bootsect.exe dan Imagex.exe. ketiga file tadi hanya dapat ditemukan setelah kita menginstall indows Automated Installation Kit untuk Windows 7 pada PC windows kita. Setelah kita menginstall indows Automated Installation Kit, temukan ketiga filenya copy dan masukkan kedalam folder WAIK Files yang telah kita buat tadi seperti pada langkah no-1.
3. Jika belum punya CD instalasi WAIK tadi (atau males downloadnya karena lumayan gede filenya � 1,7GB!!) Silahkan download saja linknya diakhir artikel ini:
4. Copy semua isi DVD instalasi Windows 7 anda kedalam folder Windows Files.
5. Langkah selanjutnya, jalankan file Installer.cmd, yang berada didalam folder WAIK Files, jalankan sebagai hak akses Administrator ( Klik kanan filenya dan pilih �Run as Administrator�). Pada tampilan pertama layar, kita akan ditanya untuk menekan tombol �Enter� untuk melanjutkan.
6. Tekan Enter untuk mencari file install.wim yang ada dalam folder Windows Files. File Install.wim terdapat dalam folder Sources (Windows Files/Sources/install.wim).
7. Sekarang kita harus memilih edisi windows 7 yang kita inginkan, misalkan kita mau menginstall windows 7 ultimate pada external usb harddisk dengan cara mengetikkan sesuai angka dibelakangnya. Contoh: ketikkan angka �5? (tanpa tanda kutip) untuk memilih edisi ultimate.
8. Selanjutnya ketikkan hurup drive eksternal harddisk kita dan tekan Enter. Misalkan Harddisk eksternal kita berhurup L ( Ketik L lalu tekan Enter)
9. Sekarang ketikkan Partisi yang lagi aktiv saat ini dan tekan Enter, biasanya C:
10. Untuk mengetahuinya dapat menggunalan tool Windows Disk Management (ketikkan diskmgmt.msc di kotak pencarian pada start menu windows 7)
11. Akhirnya, proses instalasi akan menanyakan apakah kita akan menginstall windows 7 pada harddisk eksternal usb kita, tekan tombol Y untuk melanjutkan..
12. Akhirnya tekan tombol Enter untuk memulai mengekstrak file install.wim. Proses ini bisa memakan waktu yang agak lama. Kemudian kita akan ditanya untuk me-restart komputer kita dan proses penginstallan windows akan berjalan normal seperti biasa.
13. Reboot PC kita, dan ikuti langkah2 penginstallan windows 7 biasanya pada eksternal harddisk. Komputer kita mungkin akan restart dua hingga tiga kali.
14. Disinilah persiapan ko[i, rokok dan cemilan berfungsi, Minumlah kopi dan makanlah cemilan yang tersedia, karena proses penginstallan ini akan lebih lambat dari biasanya dikarenakan kita menginstall nya pada USB harddisk.
15. Sesudah itu, barulah kita dapat menginstall driver untuk masing2 hardware yang ada di komputer kita untuk memulai menggunakan sofwer windows 7
3WAIK FILES
Setelah selesai semua berarti kita sudah mempunyai OS dalam harddisk portable kita, dan bisa digunakan di komputer yang mendukung booting dari USB.
Sumber : awanulhamzah.blogspot.com

























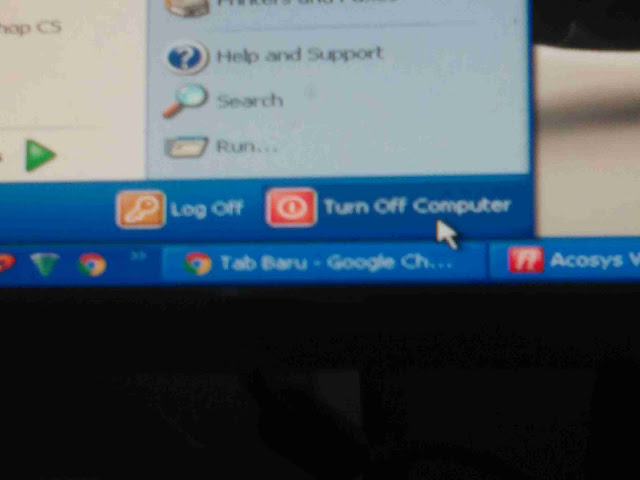


No comments:
Post a Comment