SQL Server Management Studio 2008 (SSMS) adalah aplikasi yang berguna untuk mengelola sistem database SQL Server 2008. SSMS diibaratkan sebagai phpMyAdmin yang digunakan pada MySQL. Microsoft sudah mem-bundle SQL Server 2008 dalam paket instalasi Visual Studio 2010. Namun, SSMS tidak diikutkan pada paket instalasi.
Meskipun Visual Studio dapat digunakan untuk membuat / menghubungkan / database desain, SSMS mempunyai kelebihan manajemen yang canggih. SSMS untuk SQL Server 2005 merupakan instalasi sederhana, sayangnya Microsoft membuat perubahan besar pada paket instalasi SSMS 2008 dan banyaknya tombol membuat bingung di mana tombol untuk melakukan apa yang diinginkan.
Jadi posting blog ini dibuat karena dua alasan
1) Untuk mengingatkan langkah-langkah dan
2) Untuk mengurangi frustasi (mudah-mudahan Microsoft menyederhanakan paket instalasi pada SSMS versi berikutnya).
hal pertama yang dibutuhkan adalah untuk memastikan versi yang tepat dari SSMS. Jika Anda menginstal Visual Studio 2010 maka Anda akan memerlukan SSMS versi 2008 (ingat bukan versi 2008 R2).
LANGKAH 1: Download Microsoft � SQL Server � 2008 Management Studio Expressdan pilih SQLManagementStudio_x64_ENU.exe atau SQLManagementStudio_x86_ENU.exe tergantung pada Bit Sistem Operasi yang dipakai. Pada saat tutorial ini dibuat, sistem operasi yang dipakai adalah Windows 7 32bit atau x86.
LANGKAH 2: Pastikan login sebagai administrator dari sistem operasi kemudian klik kanan pada exe yang didownload dan pilih "Run as Administrator". Jika menggunakan Windows 7 maka akan mendapatkan peringatan kompatibilitas. Klik melewatinya untuk saat ini untuk melanjutkan instalasi (Run Program). Kemudian klik Apply SQL 2008 Service Pack 2.
LANGKAH 3: setelah muncul jendela "SQL Server Installation Center". Banyak . Pilih "Installation" tab.
LANGKAH 4: Pilih "New SQL Server stand-alone installation or add features to an existing installation". Ini kemudian akan menjalankan aturan cek. Pastikan tidak adakegagalan dan kemudian klik OK.
LANGKAH 5: Langkah selanjutnya adalah klik install.
LANGKAH 6: Klik Next.
LANGKAH 7: Klik Next.
LANGKAH 8: Selanjutnya klik Next.
LANGKAH 9: Beri centang "I accept the license terms" dan klik Next.
LANGKAH 10: Seleksi Fitur. Beri centang "Management Tools - Basic" dan kemudian klik Next.
LANGKAH 11: Verifikasi persyaratan ruang disk dan klik Next.
LANGKAH 12: Klik Next.
LANGKAH 13: Klik Next.
LANGKAH 14: Sekarang sepertinya sudah siap untuk menginstal. Klik tombol Install.
Instalasi akan dimulai dan akan memakan waktu sekitar 5 menit untuk menyelesaikan.LANGKAH 15: Setelah instalasi selesai, klik tombol Next lagi.
LANGKAH 16: Selesai! Klik tombol Close.
LANGKAH 17: Jalankan SQL Server Management Studio! Sekarang dapat melihatnya dalam Program di bawah Microsoft SQL Server 2008. Pastikan Anda menjalankannya sebagai administrator untuk akses ke semua fitur.
semoga tutorial ini membantu orang-orang yang baru saja menginstal Visual Studio 2010 tetapi juga ingin menginstal SQL Server Management Studio.

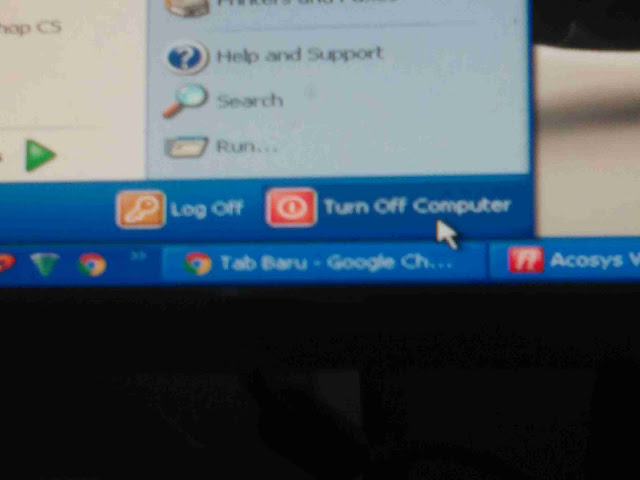


No comments:
Post a Comment