Menyambung dengan postingan tadi, tentang Menjalankan Aplikasi Windows di Linux.
Apa itu Wine? Wine adalah perangkat lunak bebas yang dirilis di bawah lisensi GNU Lesser General Public License (LGPL). Proyek Wine pada mulanya merilis Wine di bawah lisensi MIT sama seperti sistem X-Windows, tetapi pada Maret 2002 menggunakan LGPL sebagai lisensinya. Pengembang Wine merilis versi beta yang pertama (Wine versi 0.9) pada 25 Oktober 2005 setelah 12 tahun pengembangan. Dan baru -baru ini Wine sendiri telah merilis versi 1.5 . Perkembangan Wine Hingga saat ini Wine telah rilis versi 1.5 .Pada versi terbaru ini memiliki banyak dukungan feature terbaru ,seperti aplikasi ,serta game yang lebih banyak .Dengan Wine kita juga dapat langsung mendownload game maupun Aplikasinya tanpa harus mencari link download.
 |
| Wine for Linux an Emulator Windows Aplication |
Fungsi Wine
-Menginstalasi Aplikasi Microsoft Office . -Menginstalasi Game ,seperti plans vs zombie ,dll -Menjalankan aplikasi ekstensi .exe lainnya seperti Menginstall Emulator Ps1 ,Ps2 bahkan Ps 3
Kesimpulan
Wine adalah Salah satu software gratis untuk Linux yang bisa menjalankan aplikasi Windows di Linux adalah Wine. Pada dasarnya merupakan implementasi API Windows di Linux. Memang tidak semua aplikasi Windows dapat di jalankan dengan Wine, untuk mengetahui aplikasi apa saja yang dapat dijalankan di Wine kamu dapat melihatnya di Wine Application Database. Biasanya Wine digunakan untuk menjalankan game di Linux, karena game biasanya tidak dapat dijalankan di Virtual Machine.
Berikut ini cara Install Wine lewat terminal di Ubuntu:
- Buka Terminal (Ctrl + Alt + T, shortcut buka Terminal), ketik command line:
$ sudo apt-get update
$ sudo apt-get install wine
dan untuk menjalankan programnya ketik:
Jika aplikasi yang kita install hanya terdiri dari satu file (.exe), maka langkahnya:
- Buka Terminal kemudian masuklah ke folder tempat aplikasi yang hendak diinstall berada (kita juga bisa melakukannya lewat Explorer). Ketik command line untuk menginstall aplikasi
$ sudo wine (nama file).exe
misal:
$ sudo wine photoshop.exe
Aplikasi akan langsung terbuka dan dapat kita gunakan.
Untuk aplikasi dengan file tunggal (.exe), setelah kali pertama kita jalankan dengan cara di atas, maka jika kita ingin membukanya kembali kita bisa langsung membukanya melalui explorer dengan terlebih dulu mengaktifkan execute-nya:
Buka folder tempat aplikasi berada
Klik kanan pada aplikasi kemudian pilih Properties
Klik tab Permission dan centang Allow executing file as Program kemudian close
Sekarang untuk membuka aplikasi tersebut kita tinggal double click pada file .exe nya
lihat gambarnya di bawah ini. :
 |
| Menjalankan Aplikasi Windows di Linux Menggunakan Wine1 |
 |
| Menjalankan Aplikasi Windows di Linux Menggunakan Wine2 |
 |
| Menjalankan Aplikasi Windows di Linux Menggunakan Wine3 |
 |
| Menjalankan Aplikasi Windows di Linux Menggunakan Wine4 |
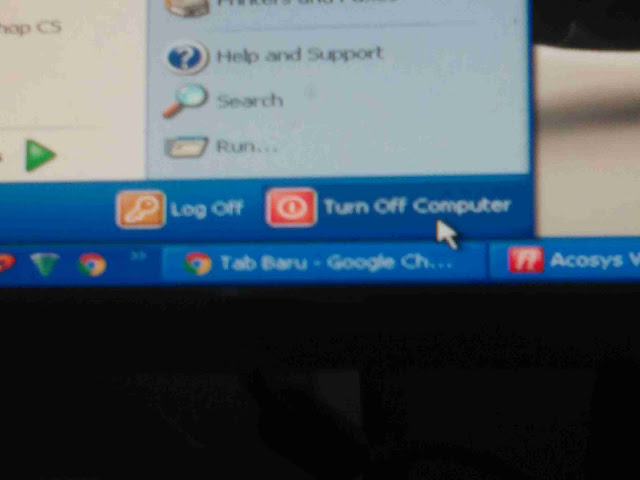


No comments:
Post a Comment